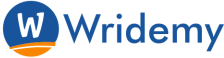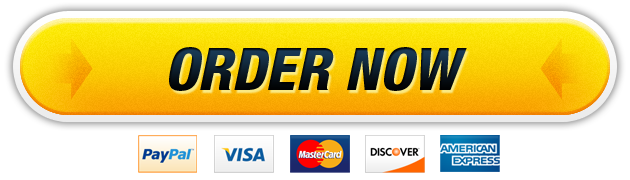05 Apr For this assignment, you will learn to create a narrated PowerPoint Presentation. 4A For this assignment, you will create a PowerPoint presentation of your favorite city in the worl
For this assignment, you will learn to create a narrated PowerPoint Presentation. 4A
For this assignment, you will create a PowerPoint presentation of your favorite city in the world. Your presentation must be a maximum of 5 slides, and you will narrate over each slide to share important points. Keep your narration to between 3 minutes - 5 minutes.
You will do the following:
· Apply a presentation theme of your choice
· Slide 1: Type slide text in title and subtitle
· Slide 2: Apply Panoramic Picture with Caption layout
· Slide 2: Type title and text
· Slide 2: Insert picture
· Slide 3: Type text, insert bullet points, increase and decrease list level
· Slide 4: Type title and insert picture; apply Simple Frame, Black style to picture
Slide 5: Type text and apply Section Header layout
For this assignment, you will learn to develop a creative PowerPoint Presentation. 4B
For this assignment, you will revisit the PowerPoint presentation of your favorite city that you created in 4A. Your presentation must be a maximum of 10 slides, and you will incorporate videos. Except for the slides with videos, you will narrate your PowerPoint.
You will do the following:
· Apply animation
· Insert, size and align video
· Trim and compress video, set to start automatically
· Apply background texture
Develop a professional presentation
Grading rubric.PNG
Powerpoint_1_PPT.pptx
GO! with Microsoft PowerPoint 2019 Introductory
2019 Edition
Chapter 1
Getting Started with Microsoft PowerPoint
Copyright © 2020 Pearson All Rights Reserved.
Copyright © 2020 Pearson All Rights Reserved.
GO! with Microsoft PowerPoint 2019 Introductory
In this chapter, you will begin your study of Microsoft PowerPoint 2019 and learn how it is a versatile business tool to help you create presentations that make a lasting impression.
1
Learning Objectives
Create a New Presentation
Edit a Presentation in Normal View
Add Pictures to a Presentation
Print and View a Presentation
Edit an Existing Presentation
Format a Presentation
Use Slide Sorter View
Apply Slide Transitions
Copyright © 2020 Pearson All Rights Reserved.
The objectives of this chapter are:
Create a New Presentation
Edit a Presentation in Normal View
Add Pictures to a Presentation
Print and View a Presentation
Edit an Existing Presentation
Format a Presentation
Use Slide Sorter View
Apply Slide Transitions
2
Create a New Presentation (1 of 5)
Copyright © 2020 Pearson All Rights Reserved.
When you start PowerPoint, you can select a blank presentation or a theme—a set of unified design elements that provides a look for your presentation by applying colors, fonts, and effects. A presentation consists of one or more slides—similar to a page in a document that contains text, pictures, tables, charts, or other multimedia or graphic objects. The Facet theme is shown here.
3
Create a New Presentation (2 of 5)
| Screen Element | Description |
| Slide pane | Displays a large image of the active slide. |
| Slide Thumbnails | Miniature images of each slide in the presentation. Clicking a slide thumbnail displays the slide in the Slide pane. |
| Status bar | Displays, in a horizontal bar at the bottom of the presentation window, the current slide number, number of slides in a presentation, Notes button, Comments button. View buttons. Zoom slider, and Fit slide to current window button; you can customize this area to include additional information. |
| Notes button | When clicked, displays an area below the Slide pane in which presentation notes can be typed. |
| Comments button | When clicked, displays a Comments pane to the right of the Slide pane, in which reviewers can type comments. |
| View buttons | Controls the look of the presentation window with a set of commands. |
| Zoom slider | Zooms the slide displayed in the Slide pane, in and out |
| Fit slide to current window button | Fits The active slide to the maximum view in the Slide pane. |
Copyright © 2020 Pearson All Rights Reserved.
Many of the PowerPoint screen elements are shown here in this table. Being familiar with the parts of the PowerPoint window will help you become efficient in using PowerPoint.
4
Create a New Presentation (3 of 5)
Copyright © 2020 Pearson All Rights Reserved.
The PowerPoint window displays in Normal view, which is the primary editing view in PowerPoint. You see a thumbnail—a miniature image—in the left pane and the Slide pane displays a larger image of the active slide.
5
Create a New Presentation (4 of 5)
Copyright © 2020 Pearson All Rights Reserved.
A placeholder is a box on a slide with dotted or dashed borders that holds title and body text, charts, tables, and pictures. The title slide is usually the first slide in a presentation, as shown here.
6
Create a New Presentation (5 of 5)
Copyright © 2020 Pearson All Rights Reserved.
A theme is a set of unified design elements that provides a look for your presentation by applying colors, fonts, and effects. A theme can be added when a presentation is created or added or changed at any time. Themes display in the Themes gallery as shown here.
7
Edit a Presentation in Normal View (1 of 5)
Copyright © 2020 Pearson All Rights Reserved.
When you insert a new slide into a presentation, it has a particular layout—the arrangement of elements, such as title and subtitle text, lists, pictures, tables, charts, shapes, and movies—on a slide. The New Slide button, a split button—a two part button on the ribbon—inserts a slide automatically from the top half of the button and opens the Slide Layout gallery from the lower half of the button.
8
Edit a Presentation in Normal View (2 of 5)
Copyright © 2020 Pearson All Rights Reserved.
Text is often organized on PowerPoint slides in list levels. List levels, each represented by a bullet symbol, are similar to outline levels. On a slide, list levels are identified by the bullet style, indentation, and the size of the text. The first level on an individual style is the title. Use the Tab key and Shift + Tab to indent to the next level and decrease the indent level, respectively.
9
Edit a Presentation in Normal View (3 of 5)
Copyright © 2020 Pearson All Rights Reserved.
The Notes pane is an area of the Normal view window that displays below the Slide pane with space to type notes regarding the current slide. The Notes pane is typically used for notes that the speaker wants to mention while making a presentation but not necessarily information that you want displayed for the audience. An example is shown here.
10
Edit a Presentation in Normal View (4 of 5)
Copyright © 2020 Pearson All Rights Reserved.
ScreenTips are very helpful in PowerPoint. In the first image on this slide, you see the ScreenTip with the slide number and slide name when using the scroll box on the vertical scroll bar. A ScreenTip of the title of the slide appears in the left pane when you point to a slide, as shown by the second image.
11
Edit a Presentation in Normal View (5 of 5)
Copyright © 2020 Pearson All Rights Reserved.
A section header is a slide layout that looks slightly different than most other slides in a presentation with the intent of signaling a slight change of theme or topic. Section header slides do not contain bullets.
The AutoFit Text to Placeholder options keeps the text contained with a placeholder by reducing the size of the text.
12
Add Pictures to a Presentation (1 of 4)
Copyright © 2020 Pearson All Rights Reserved.
Many slide layouts have a placeholder within which to insert a picture, but pictures can also be inserted directly onto a slide with the Insert tab. The image will be inserted into a placeholder by clicking the Pictures icon.
13
Add Pictures to a Presentation (2 of 4)
Copyright © 2020 Pearson All Rights Reserved.
When a picture is inserted and selected, sizing handles—small circles that indicate that it is selected and can be edited or moved—display. A rotation handle displays at the top.
14
Add Pictures to a Presentation (3 of 4)
Copyright © 2020 Pearson All Rights Reserved.
A style is a collection of formatting options that you can apply to a picture, text, or an object. When you select a picture, the Picture Tools Format tab displays on the ribbon. The Format tab provides numerous styles to apply to your pictures. The Picture Styles gallery, as shown here, is accessed from the More button in the Picture Styles group.
15
Add Pictures to a Presentation (4 of 4)
Copyright © 2020 Pearson All Rights Reserved.
Artistic effects are formats applied to images that make pictures resemble sketches or paintings. The Artistic Effects gallery is shown here.
16
Print and View a Presentation (1 of 8)
Copyright © 2020 Pearson All Rights Reserved.
Pressing F5 is a quick way to start the slide show from the beginning. You can also display the first slide you want to show and click the Slide Show button on the lower right side of the status bar. When you’re running a slide show, press the Spacebar or click the left mouse button to advance the slides. At the end of the slide show, a black slide displays indicating that the show is over.
17
Print and View a Presentation (2 of 8)
Copyright © 2020 Pearson All Rights Reserved.
Presenter View shows the full-screen slide show on one monitor or projection screen for the audience to see, while enabling the presenter to view a preview of the next slide, notes, and a timer on another monitor.
18
Print and View a Presentation (3 of 8)
Header
Text that prints at the top of each sheet of slide handouts or notes pages
Footer
Text that displays at the bottom of every slide or that prints at the bottom of a sheet of slide handouts or notes pages
Copyright © 2020 Pearson All Rights Reserved.
A Header is text that prints at the top of each sheet of slide handouts or notes pages
A Footer is text that displays at the bottom of every slide or that prints at the bottom of a sheet of slide handouts or notes pages
19
Print and View a Presentation (4 of 8)
Slide handouts
Printed images of slides on a sheet of paper
Notes pages
Printouts that contain the slide image on the top half and notes from the Notes pane in the lower half of a page
Copyright © 2020 Pearson All Rights Reserved.
Slide handouts are printed images of slides on a sheet of paper
Notes pages are printouts that contain the slide image on the top half and notes from the Notes pane in the lower half of a page
20
Print and View a Presentation (5 of 8)
Copyright © 2020 Pearson All Rights Reserved.
The Header and Footer dialog box—accessed from the Insert tab, Text group, and the Header & Footer button—enables you to insert a header and/or a footer.
21
Print and View a Presentation (6 of 8)
Copyright © 2020 Pearson All Rights Reserved.
There are several print options in PowerPoint 2019. For example, you can print full page images of slides, presentation handouts for your audience with copies of slides, or Notes pages that include speaker notes below an image of the slide. Review the different print options from the image shown here. This figure shows the printing of the full page slide images.
22
Print and View a Presentation (7 of 8)
Copyright © 2020 Pearson All Rights Reserved.
This figure shows the printing of slide images, six slides per page.
23
Print and View a Presentation (8 of 8)
Copyright © 2020 Pearson All Rights Reserved.
This figure shows the printing of slide images and the related notes.
24
Edit an Existing Presentation (1 of 4)
Copyright © 2020 Pearson All Rights Reserved.
Presentations created with one of the themes in PowerPoint 2019 default to a widescreen format using a 16:9 aspect ratio—the ratio of the width of a display to the height of the display. This slide size is similar to most television and computer monitor screens. PowerPoint 2010 and earlier versions used a squarer format with a 4:3 aspect ratio. The widescreen format utilizes screen space more effectively.
25
Edit an Existing Presentation (2 of 4)
Copyright © 2020 Pearson All Rights Reserved.
It is not always necessary to create new content for slides. If content exists in another presentation, you can insert one or more slides into your current presentation through the Reuse Slides pane shown here. When the Keep source formatting check box is checked, original formatting is retained; when it is cleared, the current theme formatting inserted is applied.
26
Edit an Existing Presentation (3 of 4)
Copyright © 2020 Pearson All Rights Reserved.
Outline View displays the presentation outline to the left of the Slide pane and can be used to easily edit presentation text. Each slide in the outline displays the slide number, slide icon, and the slide title in bold.
27
Edit an Existing Presentation (4 of 4)
Copyright © 2020 Pearson All Rights Reserved.
The slide thumbnail pane can be used to delete or move slides. To delete a slide, select it and press Delete. To move a slide, select it, and drag and drop it in its new location.
28
Format a Presentation (1 of 4)
Copyright © 2020 Pearson All Rights Reserved.
Formatting refers to changing the appearance of the text, layout, and design of a slide. Changing the variant—variations on the theme style and color—of the theme is one formatting option available in PowerPoint.
29
Format a Presentation (2 of 4)
Copyright © 2020 Pearson All Rights Reserved.
Font styles and font color are useful to provide emphasis and are a visual cue to draw the reader’s eye to important text. Text alignment refers to the horizontal placement of text within a placeholder. You can align text left, centered, right, or justified.
30
Format a Presentation (3 of 4)
Copyright © 2020 Pearson All Rights Reserved.
Line spacing refers to the distance between lines of text, which you can increase or decrease.
31
Format a Presentation (4 of 4)
Copyright © 2020 Pearson All Rights Reserved.
The slide layout defines the placement of the content placeholders on a slide. PowerPoint includes predefined layouts that you can apply to your slide for arranging slide elements. For example, a Title Slide contains two placeholder elements—the title and the subtitle. Once a slide has been created, you can change its layout by clicking Layout to display the Slide Layout gallery. In the figure, the Title Slide layout has been changed to the Section Head layout.
32
Use Slide Sorter View (1 of 2)
Copyright © 2020 Pearson All Rights Reserved.
Slide Sorter view displays thumbnails of all of the slides in a presentation. Slide Sorter view is helpful in arranging and deleting slides and to apply formatting to multiple slides. To rearrange slide, select the slide and then drag and drop it in its new location.
33
Use Slide Sorter View (2 of 2)
Copyright © 2020 Pearson All Rights Reserved.
Contiguous slides are slides that are adjacent to each other in a presentation. To select contiguous slides, select the first, press and hold Shift, and click the last slide. Noncontiguous slides are slides that are not adjacent to each other in a presentation. To select noncontiguous slides, select the first, press and hold Ctrl, and click the additional slides.
34
Apply Slide Transitions (1 of 2)
Copyright © 2020 Pearson All Rights Reserved.
Slide transitions are the motion effects that occur in Slide Show view when you move from one slide to the next during a presentation. You can apply a transition to one, several, or all slides. Various effect options are also available; they differ depending on the selected transition. Timing and how slides advance can also be set for transitions.
35
Apply Slide Transitions (2 of 2)
Copyright © 2020 Pearson All Rights Reserved.
The Reading view, as shown on this slide, displays a presentation in a manner similar to a slide show but the taskbar, title bar, and status bar remain available in the presentation window. Thus, a presenter can easily facilitate an online conference by switching to another window without closing the slide show. This view can be used to present online.
36
Questions
Copyright © 2020 Pearson All Rights Reserved.
37
Copyright
Copyright © 2020 Pearson All Rights Reserved.
38
image1.emf
image2.jpeg
image3.jpg
image4.jpg
image5.jpg
image6.jpg
image7.jpg
image8.jpg
image9.jpg
image10.jpg
image11.jpg
image12.jpg
image13.jpg
image14.jpg
image15.jpg
image16.jpg
image17.jpg
image18.jpg
image19.jpg
image20.jpg
image21.jpg
image22.jpg
image23.jpg
image24.jpg
image25.jpg
image26.jpg
image27.jpg
image28.jpg
image29.jpg
image30.jpg
image31.jpg
image32.jpg
image33.jpg
image34.jpg
image35.jpg
image36.jpg
image37.jpg
image38.jpg
image39.png
,
Grading Rubric.PNG
Powerpoint_2_PPT.pptx
GO! with Microsoft PowerPoint 2019 Introductory
2019 Edition
Chapter 2
Formatting PowerPoint Presentations
Copyright © 2020 Pearson All Rights Reserved.
Copyright © 2020 Pearson All Rights Reserved.
GO! with Microsoft PowerPoint 2019 Introductory
In this chapter, you will learn how insert and format a variety of PowerPoint objects.
1
Learning Objectives
Format Numbered and Bulleted Lists
Insert Online Pictures
Insert Text Boxes and Shapes
Format Objects
Remove Picture Backgrounds and Insert WordArt
Create and Format a SmartArt Graphic
Insert a 3D Object
Copyright © 2020 Pearson All Rights Reserved.
The objectives of this chapter are:
Format Numbered and Bulleted Lists
Insert Online Pictures
Insert Text Boxes and Shapes
Format Objects
Remove Picture Backgrounds and Insert WordArt
Create and Format a SmartArt Graphic
Insert a 3D Object
2
Format Numbered and Bulleted Lists (1 of 3)
Copyright © 2020 Pearson All Rights Reserved.
A bulleted list, sometimes called an unordered list, is a list of items preceded by small dots or other shapes, which do not indicate order or rank. A numbered list, also known as an ordered list, displays items preceded by numbers, which indicate sequence or rank of the items. The font, color, and style of a bulleted or numbered list are determined by the theme.
3
Format Numbered and Bulleted Lists (2 of 3)
Copyright © 2020 Pearson All Rights Reserved.
You can change the bullet color and style by using the commands in the Paragraph Group. You can easily change a bulleted list to a numbered list. This shows an example of bulleted symbols converted to a numbered list.
4
Format Numbered and Bulleted Lists (3 of 3)
Copyright © 2020 Pearson All Rights Reserved.
Using the Bullets and Numbering dialog box, you can use other characters as bullet characters. Since the Bullet button is a toggle, you can turn bullets on and off by repeatedly pressing th
Our website has a team of professional writers who can help you write any of your homework. They will write your papers from scratch. We also have a team of editors just to make sure all papers are of HIGH QUALITY & PLAGIARISM FREE. To make an Order you only need to click Ask A Question and we will direct you to our Order Page at WriteDemy. Then fill Our Order Form with all your assignment instructions. Select your deadline and pay for your paper. You will get it few hours before your set deadline.
Fill in all the assignment paper details that are required in the order form with the standard information being the page count, deadline, academic level and type of paper. It is advisable to have this information at hand so that you can quickly fill in the necessary information needed in the form for the essay writer to be immediately assigned to your writing project. Make payment for the custom essay order to enable us to assign a suitable writer to your order. Payments are made through Paypal on a secured billing page. Finally, sit back and relax.
About Wridemy
We are a professional paper writing website. If you have searched a question and bumped into our website just know you are in the right place to get help in your coursework. We offer HIGH QUALITY & PLAGIARISM FREE Papers.
How It Works
To make an Order you only need to click on “Order Now” and we will direct you to our Order Page. Fill Our Order Form with all your assignment instructions. Select your deadline and pay for your paper. You will get it few hours before your set deadline.
Are there Discounts?
All new clients are eligible for 20% off in their first Order. Our payment method is safe and secure.