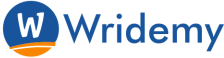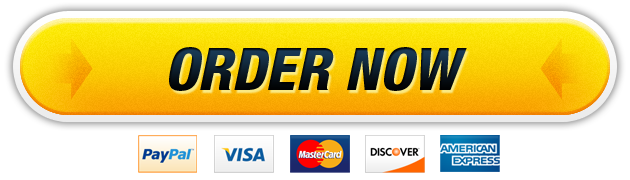12 Feb You work as a nurse in a health clinic. You record each patients systolic and diastolic blood pressures each week. A number of patients have requested blood pressure data and charts. This i
Exp22_Excel_Ch03_Cumulative_Patient
Project Description:
You work as a nurse in a health clinic. You record each patient’s systolic and diastolic blood pressures each week. A number of patients have requested blood pressure data and charts. This information helps patients know if they have hypertension, caused by high blood pressure. You prepared a spreadsheet that can be used as a template to track a patient’s blood pressure and heart rate. You are ready to create charts that you can use when discussing a patient’s blood pressure.
Start Excel. Download and open the file named Exp22_Excel_Ch03_Cumulative_Patient.xlsx. Grader has automatically added your last name to the beginning of the filename.
Weekly blood pressure readings have been entered for a sample patient. You want to create a clustered column chart to compare the readings for the month. After you create the chart, you will move it to a Charts sheet that will be used to contain several charts for easy reference.
Create a clustered column chart using the range A2:C7 on the April worksheet. Move the chart to cell A1 in the Charts sheet.
The chart needs a descriptive, easy-to-read title.
Change the chart title to Blood Pressure Readings in April and bold the title.
You realize the chart might be easier to read as a bar chart.
Change the chart type to Clustered Bar.
You will increase the chart size to make it easier to read on a display screen.
Set 4" height.
You want to remove the additional dates displayed on the category axis.
Select the dates on the axis and display the Format Axis task pane. In the Axis Options category, select Text axis to remove the extra dates from the chart.
You want to arrange the dates with the oldest date at the top.
Display the dates in reverse order on the category axis so that 4/1/2024 is at the top of the vertical axis.
Next, you will create a line chart depicting the heart rate readings for the month. This chart will help the patient see trends over time.
Create a line chart using the ranges A3:A7 and D3:D7 on the April worksheet. Move the line chart to start in cell I1 in the Charts sheet.
You decide to adjust the size of the line chart.
Set 3.5" height and 5" width.
Change the line chart title to Heart Rates in April and bold the title.
Select the dates and select Text axis to remove the extra dates from the line chart.
You will change the font color for the axes to make the chart easier to read.
Apply Black, Text 1 font color to the value axis and to the category axis on the line chart.
Now you want to apply a gradient fill color to the plot area to soften the image.
Apply Light Gradient – Accent 1 gradient fill color to the plot area on the line chart.
Data labels provide exact details. In this case, adding data labels will provide exact heart rates.
Add data labels in the above position on the line chart.
The April worksheet contains a range that identifies how many times in the month the patient had normal and high blood pressures. You decide a pie chart will help the patient visualize the data better.
Create a 2-D pie chart using the ranges F3:F4 and H3:H4 in the April worksheet. Move the chart to start in cell A22 in the Charts sheet.
Change the chart title to Percentage of Normal and High Blood Pressure and apply Black, Text 1 font color to the title.
Removing the legend can reduce extraneous elements in the chart. Adding data labels keep descriptions within each slice.
Remove the legend. Add Category Name and Percentage data labels in the Best Fit position. Remove the Value data labels.
Changing the color of the high blood pressure slice and exploding it away from the other slice will emphasize it.
Apply Red solid fill color to the High (Hypertension) slice and explode the slice by 6%.
The last chart you want to create is a combo chart to depict the blood pressure readings with the overlay of heart rates.
Create a Clustered Column – Line on Secondary Axis combo chart using the range A2:D7 in the April worksheet. Move the chart to a chart sheet named Combo Chart.
After creating the chart, you will apply a chart style.
Apply Style 4 chart style to the combo chart.
Change the chart title to Blood Pressure/Heart Rates.
Select the dates and select Text axis to remove the extra dates from the chart
Apply Black, Text 1 font color and 11 pt font size to the two value axes and the category axis.
You decide to add a title to each axis to describe the data being plotted.
Add a primary vertical axis title Blood Pressure and a secondary vertical axis title Heart Rate.
Move the legend to the top position.
You decide to remove one of the data series.
Edit the data source to remove the 4/1/2024 data series.
Now you are ready to add Alt Text to the chart.
Display the combo chart and add the Alt Text Shows blood pressure and heart rate for the last four weeks.
Finally, you add sparklines to the blood pressure readings and heart rates below the respective columns.
Select range B8:D8 on the April worksheet. Insert Column Sparklines using data from the range B3:D7.
You want to customize the sparklines.
Apply Blue sparkline color and display the high points for the sparklines.
Save and close Exp22_Excel_Ch03_Cumulative_Patient.xlsx. Exit Excel. Submit the file as directed.
Grader – Instructions Excel 2022 Project
Exp22_Excel_Ch03_Cumulative_Patient
Project Description:
You work as a nurse in a health clinic. You record each patient’s systolic and diastolic blood pressures each week. A number of patients have requested blood pressure data and charts. This information helps patients know if they have hypertension, caused by high blood pressure. You prepared a spreadsheet that can be used as a template to track a patient’s blood pressure and heart rate. You are ready to create charts that you can use when discussing a patient’s blood pressure.
Steps to Perform:
|
Step |
Instructions |
Points Possible |
|
1 |
Start Excel. Download and open the file named Exp22_Excel_Ch03_Cumulative_Patient.xlsx. Grader has automatically added your last name to the beginning of the filename. |
0 |
|
2 |
Weekly blood pressure readings have been entered for a sample patient. You want to create a clustered column chart to compare the readings for the month. After you create the chart, you will move it to a Charts sheet that will be used to contain several charts for easy reference. Create a clustered column chart using the range A2:C7 on the April worksheet. Move the chart to cell A1 in the Charts sheet. |
2 |
|
3 |
The chart needs a descriptive, easy-to-read title. Change the chart title to Blood Pressure Readings in April and bold the title. |
3 |
|
4 |
You realize the chart might be easier to read as a bar chart. Change the chart type to Clustered Bar. |
4 |
|
5 |
You will increase the chart size to make it easier to read on a display screen. Set 4" height. |
2 |
|
6 |
You want to remove the additional dates displayed on the category axis. Select the dates on the axis and display the Format Axis task pane. In the Axis Options category, select Text axis to remove the extra dates from the chart. |
3 |
|
7 |
You want to arrange the dates with the oldest date at the top. Display the dates in reverse order on the category axis so that 4/1/2024 is at the top of the vertical axis. |
5 |
|
8 |
Next, you will create a line chart depicting the heart rate readings for the month. This chart will help the patient see trends over time. Create a line chart using the ranges A3:A7 and D3:D7 on the April worksheet. Move the line chart to start in cell I1 in the Charts sheet. |
4 |
|
9 |
You decide to adjust the size of the line chart. Set 3.5" height and 5" width. |
6 |
|
10 |
Change the line chart title to Heart Rates in April and bold the title. |
2 |
|
11 |
Select the dates and select Text axis to remove the extra dates from the line chart. |
3 |
|
12 |
You will change the font color for the axes to make the chart easier to read. Apply Black, Text 1 font color to the value axis and to the category axis on the line chart. |
2 |
|
13 |
Now you want to apply a gradient fill color to the plot area to soften the image. Apply Light Gradient – Accent 1 gradient fill color to the plot area on the line chart. |
4 |
|
14 |
Data labels provide exact details. In this case, adding data labels will provide exact heart rates. Add data labels in the above position on the line chart. |
4 |
|
15 |
The April worksheet contains a range that identifies how many times in the month the patient had normal and high blood pressures. You decide a pie chart will help the patient visualize the data better. Create a 2-D pie chart using the ranges F3:F4 and H3:H4 in the April worksheet. Move the chart to start in cell A22 in the Charts sheet. |
5 |
|
16 |
Change the chart title to Percentage of Normal and High Blood Pressure and apply Black, Text 1 font color to the title. |
5 |
|
17 |
Removing the legend can reduce extraneous elements in the chart. Adding data labels keep descriptions within each slice. Remove the legend. Add Category Name and Percentage data labels in the Best Fit position. Remove the Value data labels. |
5 |
|
18 |
Changing the color of the high blood pressure slice and exploding it away from the other slice will emphasize it. Apply Red solid fill color to the High (Hypertension) slice and explode the slice by 6%. |
5 |
|
19 |
The last chart you want to create is a combo chart to depict the blood pressure readings with the overlay of heart rates. Create a Clustered Column – Line on Secondary Axis combo chart using the range A2:D7 in the April worksheet. Move the chart to a chart sheet named Combo Chart. |
5 |
|
20 |
After creating the chart, you will apply a chart style. Apply Style 4 chart style to the combo chart. |
3 |
|
21 |
Change the chart title to Blood Pressure/Heart Rates. |
2 |
|
22 |
Select the dates and select Text axis to remove the extra dates from the chart |
3 |
|
23 |
Apply Black, Text 1 font color and 11 pt font size to the two value axes and the category axis. |
3 |
|
24 |
You decide to add a title to each axis to describe the data being plotted. Add a primary vertical axis title Blood Pressure and a secondary vertical axis title Heart Rate. |
2 |
|
25 |
Move the legend to the top position. |
3 |
|
26 |
You decide to remove one of the data series. Edit the data source to remove the 4/1/2024 data series. |
3 |
|
27 |
Now you are ready to add Alt Text to the chart. Display the combo chart and add the Alt Text Shows blood pressure and heart rate for the last four weeks. |
4 |
|
28 |
Finally, you add sparklines to the blood pressure readings and heart rates below the respective columns. Select range B8:D8 on the April worksheet. Insert Column Sparklines using data from the range B3:D7. |
5 |
|
29 |
You want to customize the sparklines. Apply Blue sparkline color and display the high points for the sparklines. |
3 |
|
30 |
Save and close Exp22_Excel_Ch03_Cumulative_Patient.xlsx. Exit Excel. Submit the file as directed. |
0 |
|
Total Points |
100 |
Created On: 03/30/2022 1 Exp22_Excel_Ch03_Cumulative – Patient 1.0
Our website has a team of professional writers who can help you write any of your homework. They will write your papers from scratch. We also have a team of editors just to make sure all papers are of HIGH QUALITY & PLAGIARISM FREE. To make an Order you only need to click Ask A Question and we will direct you to our Order Page at WriteDemy. Then fill Our Order Form with all your assignment instructions. Select your deadline and pay for your paper. You will get it few hours before your set deadline.
Fill in all the assignment paper details that are required in the order form with the standard information being the page count, deadline, academic level and type of paper. It is advisable to have this information at hand so that you can quickly fill in the necessary information needed in the form for the essay writer to be immediately assigned to your writing project. Make payment for the custom essay order to enable us to assign a suitable writer to your order. Payments are made through Paypal on a secured billing page. Finally, sit back and relax.
About Wridemy
We are a professional paper writing website. If you have searched a question and bumped into our website just know you are in the right place to get help in your coursework. We offer HIGH QUALITY & PLAGIARISM FREE Papers.
How It Works
To make an Order you only need to click on “Order Now” and we will direct you to our Order Page. Fill Our Order Form with all your assignment instructions. Select your deadline and pay for your paper. You will get it few hours before your set deadline.
Are there Discounts?
All new clients are eligible for 20% off in their first Order. Our payment method is safe and secure.