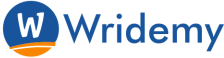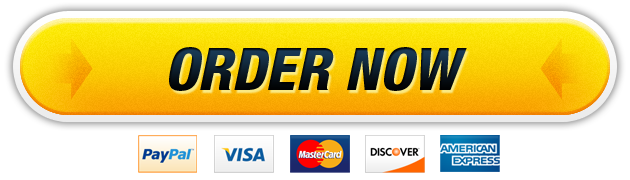25 Feb Computer Science homework helpExcel_3G_Expenses ????? Open the Excel workbook Student_Excel_3G_Expenses.xlsx ??downloaded with this project. ? In the Expenses worksheet, calculate row tot
Excel_3G_Expenses
Open the Excel workbook Student_Excel_3G_Expenses.xlsx downloaded with this project.
In the Expenses worksheet, calculate row totals for each Expense item in the range F5:F9. Calculate column totals for each quarter and for the Annual Total in the range B10:F10. Be sure that F6:F9 are formatted with Comma Style and zero decimal places.
In cell G5, construct a formula to calculate the Percent of Total by dividing the Annual Total for Salaries and Benefits by the Annual Total for all quarters. Use absolute cell references as necessary, format the result in Percent Style, and then Center. Fill the formula down through cell G9.
Use a 3-D Pie chart to chart the Annual Total (in Column F) for each item. Move the chart to a new sheet and then name the sheet Annual Expenses Chart
As the text for the Chart Title element, type Summary of Annual Expenses and then change the Font Size to 28.
Remove the Legend from the chart and then add Data Labels formatted so that only the Category Name and Percentage display positioned in the Center. Format the data labels by applying a Font style of Bold and Italic and a Font Size of 12.
Format the Data Series using a 3-D Format effect. Change the Top bevel and Bottom bevel–under Bevel, in the first row, apply the first bevel effect. Set the Top bevel Width and Height to 50 pt and then set the Bottom bevel Width and Height to 256 pt.
Display the Series Options, and then set the Angle of first slice to 125 so that the Salaries and Benefits slice is in the front of the pie. Select the Salaries and Benefits slice, and then explode the slice 10%.
Format the Chart Area by applying a Gradient fill using the Preset gradients—in the first column, apply the second gradient. Format the Border of the Chart Area by adding a Solid line border—in the fourth column, apply the first color. Change the Width to 3 pt.
Display the Page Setup dialog box, and then for this chart sheet, insert a custom footer in the left section with the file name.
Display the Expenses worksheet, and then by using the Quarter names and the Totals by Quarter, insert a Line with Markers chart in the worksheet. Do not include the Annual Total. Move the chart so that its upper left corner is positioned slightly inside the upper left corner of cell A12. Change the Width of the chart to 7.5 inches and then as the Chart Title, type Recreation Department Expense Summary
Format the Bounds of the Vertical (Value) Axis so that the Minimum is 2100000 and the Major unit is 50000 and then apply Bold to the values on the Vertical (Value) Axis and to the labels on the Horizontal (Category) Axis. Close any open panes, click cell A1 to deselect the chart, and then Save your workbook.
Copy the Annual Total in cell F10 and then use Paste Special to paste Values & Number Formatting in cell B35. In cell C35, construct a formula to calculate the Projected Expenses after the forecasted increase of 3.5% in cell B31 is applied. Fill the formula through cell F35, and then use Format Painter to copy the formatting from cell B35 to the range C35:F35.
Change the Orientation of this worksheet to Landscape, and then use the Scale to Fit options to fit the Height to 1 page. From the Page Setup dialog box, center the worksheet Horizontally, and insert a custom footer in the left section with the file name. Save your workbook.
Display the Enrollment worksheet. Insert a Funnel chart that shows resident workshop participation for the year using the range A4:B6. Change the Height of the chart to 2.5 inches and the Width to 3 inches and then drag the chart so that the upper left corner aligns with the upper left corner of A9. Change the chart title to Enrollment Analysis and then click cell A1. Center the worksheet Horizontally and insert a Custom Footer in the left section with the file name.
Display the County Partnership worksheet. The City of Pacifica Bay is partnering with the County to offer workshops to residents. The Recreation Department staff will visit several cities with similar partnership agreements. Using the range A3:B9, insert a Filled Map chart. Change the chart title to Partnership Analysis and then drag the chart so that the upper left corner aligns with the upper left corner of D1. Change the chart Width to 4 inches and then deselect the chart. Change the Orientation of this worksheet to Landscape.
Center this worksheet Horizontally and insert a Custom Footer in the left section with the file name. Display the workbook Properties. As the Tags, type recreation workshops, expenses and as the Subject, type your course name and section number. Be sure your name displays as the Author.
Save and close the file, and then submit for grading.
Excel_3G_Expenses_Instructions.docx
Grader – Instructions Excel 2019 Project
Excel_3G_Expenses
Project Description:
In the following project, you will edit a worksheet that will be used to summarize the operations costs for the Recreation Department.
Steps to Perform:
|
Step |
Instructions |
Points Possible |
|
1 |
Open the Excel workbook Student_Excel_3G_Expenses.xlsx downloaded with this project. |
0 |
|
2 |
In the Expenses worksheet, calculate row totals for each Expense item in the range F5:F9. Calculate column totals for each quarter and for the Annual Total in the range B10:F10. Be sure that F6:F9 are formatted with Comma Style and zero decimal places. |
4 |
|
3 |
In cell G5, construct a formula to calculate the Percent of Total by dividing the Annual Total for Salaries and Benefits by the Annual Total for all quarters. Use absolute cell references as necessary, format the result in Percent Style, and then Center. Fill the formula down through cell G9. |
9 |
|
4 |
Use a 3-D Pie chart to chart the Annual Total (in Column F) for each item. Move the chart to a new sheet and then name the sheet Annual Expenses Chart |
7 |
|
5 |
As the text for the Chart Title element, type Summary of Annual Expenses and then change the Font Size to 28. |
4 |
|
6 |
Remove the Legend from the chart and then add Data Labels formatted so that only the Category Name and Percentage display positioned in the Center. Format the data labels by applying a Font style of Bold and Italic and a Font Size of 12. |
10 |
|
7 |
Format the Data Series using a 3-D Format effect. Change the Top bevel and Bottom bevel–under Bevel, in the first row, apply the first bevel effect. Set the Top bevel Width and Height to 50 pt and then set the Bottom bevel Width and Height to 256 pt. |
2 |
|
8 |
Display the Series Options, and then set the Angle of first slice to 125 so that the Salaries and Benefits slice is in the front of the pie. Select the Salaries and Benefits slice, and then explode the slice 10%. |
4 |
|
9 |
Format the Chart Area by applying a Gradient fill using the Preset gradients—in the first column, apply the second gradient. Format the Border of the Chart Area by adding a Solid line border—in the fourth column, apply the first color. Change the Width to 3 pt. |
6 |
|
10 |
Display the Page Setup dialog box, and then for this chart sheet, insert a custom footer in the left section with the file name. |
4 |
|
11 |
Display the Expenses worksheet, and then by using the Quarter names and the Totals by Quarter, insert a Line with Markers chart in the worksheet. Do not include the Annual Total. Move the chart so that its upper left corner is positioned slightly inside the upper left corner of cell A12. Change the Width of the chart to 7.5 inches and then as the Chart Title, type Recreation Department Expense Summary |
10 |
|
12 |
Format the Bounds of the Vertical (Value) Axis so that the Minimum is 2100000 and the Major unit is 50000 and then apply Bold to the values on the Vertical (Value) Axis and to the labels on the Horizontal (Category) Axis. Close any open panes, click cell A1 to deselect the chart, and then Save your workbook. |
8 |
|
13 |
Copy the Annual Total in cell F10 and then use Paste Special to paste Values & Number Formatting in cell B35. In cell C35, construct a formula to calculate the Projected Expenses after the forecasted increase of 3.5% in cell B31 is applied. Fill the formula through cell F35, and then use Format Painter to copy the formatting from cell B35 to the range C35:F35. |
10 |
|
14 |
Change the Orientation of this worksheet to Landscape, and then use the Scale to Fit options to fit the Height to 1 page. From the Page Setup dialog box, center the worksheet Horizontally, and insert a custom footer in the left section with the file name. Save your workbook. |
10 |
|
15 |
Display the Enrollment worksheet. Insert a Funnel chart that shows resident workshop participation for the year using the range A4:B6. Change the Height of the chart to 2.5 inches and the Width to 3 inches and then drag the chart so that the upper left corner aligns with the upper left corner of A9. Change the chart title to Enrollment Analysis and then click cell A1. Center the worksheet Horizontally and insert a Custom Footer in the left section with the file name. |
4 |
|
16 |
Display the County Partnership worksheet. The City of Pacifica Bay is partnering with the County to offer workshops to residents. The Recreation Department staff will visit several cities with similar partnership agreements. Using the range A3:B9, insert a Filled Map chart. Change the chart title to Partnership Analysis and then drag the chart so that the upper left corner aligns with the upper left corner of D1. Change the chart Width to 4 inches and then deselect the chart. Change the Orientation of this worksheet to Landscape. |
2 |
|
17 |
Center this worksheet Horizontally and insert a Custom Footer in the left section with the file name. Display the workbook Properties. As the Tags, type recreation workshops, expenses and as the Subject, type your course name and section number. Be sure your name displays as the Author. |
6 |
|
18 |
Save and close the file, and then submit for grading. |
0 |
|
Total Points |
100 |
Created On: 07/19/2022 1 GO19_XL_CH03_GRADER_3G_HW – Expenses 1.5
3G_Expenses_Final_Result.jpg
Excel_3G_Expenses.xlsx
Expenses
| City of Pacifica Bay | ||||||
| Recreation Department Summary of Annual Expenses | ||||||
| Quarter 1 | Quarter 2 | Quarter 3 | Quarter 4 | Annual Total | Percent of Total | |
| Salaries and Benefits | $ 721,216 | $ 810,451 | $ 785,960 | $ 788,657 | ||
| Machinery and Equipment | 325,723 | 289,430 | 254,638 | 336,354 | ||
| Materials and Supplies | 445,420 | 398,675 | 348,642 | 254,233 | ||
| Professional Services | 563,243 | 689,243 | 542,683 | 976,245 | ||
| Miscellaneous | 227,126 | 224,876 | 228,238 | 223,827 | ||
| Totals by Quarter | ||||||
| Expenses 5-Year Forecast | ||||||
| Forecasted Increase | 3.5% | |||||
| Year | 2016 | 2017 | 2018 | 2019 | 2020 | |
| Projected Expenses |
Enrollment
| Recreation Department | |
| Workshop Annual Enrollment Analysis | |
| Enrolled Residents | 482 |
| Submitted Payment | 395 |
| Attended | 356 |
County Partnership
| Recreation Department | |
| City/County Partnership Analysis | |
| County | Number of Partnered Cities |
| Kern | 10 |
| San Benito | 3 |
| Humboldt | 18 |
| San Mateo | 12 |
| Inyo | 1 |
| San Bernardino | 20 |
Our website has a team of professional writers who can help you write any of your homework. They will write your papers from scratch. We also have a team of editors just to make sure all papers are of HIGH QUALITY & PLAGIARISM FREE. To make an Order you only need to click Ask A Question and we will direct you to our Order Page at WriteDemy. Then fill Our Order Form with all your assignment instructions. Select your deadline and pay for your paper. You will get it few hours before your set deadline.
Fill in all the assignment paper details that are required in the order form with the standard information being the page count, deadline, academic level and type of paper. It is advisable to have this information at hand so that you can quickly fill in the necessary information needed in the form for the essay writer to be immediately assigned to your writing project. Make payment for the custom essay order to enable us to assign a suitable writer to your order. Payments are made through Paypal on a secured billing page. Finally, sit back and relax.
About Wridemy
We are a professional paper writing website. If you have searched a question and bumped into our website just know you are in the right place to get help in your coursework. We offer HIGH QUALITY & PLAGIARISM FREE Papers.
How It Works
To make an Order you only need to click on “Order Now” and we will direct you to our Order Page. Fill Our Order Form with all your assignment instructions. Select your deadline and pay for your paper. You will get it few hours before your set deadline.
Are there Discounts?
All new clients are eligible for 20% off in their first Order. Our payment method is safe and secure.