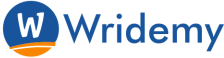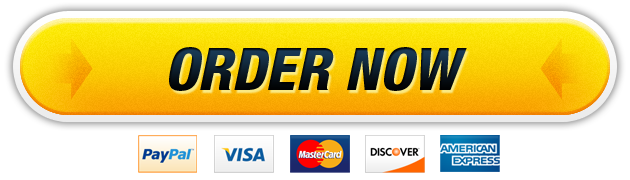30 Mar Your Aunt Laura has been collecting Fiesta dinnerware, a popular brand from the Homer Laughlin China Company, since 1986. You help her maintain an inventory. So far, you and Aunt Laura
#Exp19_Excel_Ch05_ML2_Fiesta_Collection
#Excel Chapter 5 Mid-Level 2 – Fiesta Collection
#Exp19 Excel Ch05 ML2 Fiesta Collection
Project Description:
Your Aunt Laura has been collecting Fiesta dinnerware, a popular brand from the Homer Laughlin China Company, since 1986. You help her maintain an inventory. So far, you and Aunt Laura have created a table of color numbers, color names, year introduced, and year retired, if applicable. In a second table, you entered color numbers, item numbers, items, current value, and source. Previously, you helped her research current replacement costs; however, you believe the retired colors may be worth more now. Laura is especially interested in the values of retired colors so that she can provide this information for her insurance agent. You will build a PivotTable and add slicers to help her with the analysis.
Start Excel. Download and open the file named Exp19_Excel_Ch05_ML2_Fiesta.xlsx. Grader has automatically added your last name to the beginning of the filename.
The workbook contains two related tables. You must create a relationship between these tables so that you can create a PivotTable using data from both tables.
Create a relationship between the Items table using the Color Number field and the Colors table using the Color Number field.
Now that the relationship is built, you are ready to create a PivotTable.
Create a blank PivotTable from within the Items table on the Collection worksheet to analyze multiple tables. Add the data to the data model. Place the PivotTable on a new worksheet and name the worksheet Retired Colors. Name the PivotTable Retired.
Display the names of both tables in the PivotTable Fields task pane. Display the Color field as rows and the sum of the Replacement Value field as values.
Retired colors are often worth more than currently available colors. Therefore, you want to filter the data to show only retired colors.
Add a filter to display aggregates for retired colors only using the Retired field. Note that current colors do not have a retirement date, so you must filter out the blanks.
Apply the Light Green, Pivot Style Medium 7. Note, depending on the version of Office used, the style name may be Pivot Style Medium 7.
In the Retired Colors sheet, format the values with Accounting Number Format with two decimal places.
In cell B3, create a custom heading named Replacement Values. Change Row Labels in cell A3 to Retired Colors.
You want to add a second value field to display values as percentages of the grand total.
Add a second Replacement Value field below the current field in the Values area. Select the option to display the values as percentages of the grand total. Type the custom name Percent of Total.
Add a slicer for the Color field. Select these colors to display: Apricot, Chartreuse, Lilac, Marigold, Pearl Gray, and Sapphire.
You want to customize the slicer.
Apply the Light Green, Slicer Style Light 6 style. Note, depending on the version of Office used, the style name may be Slicer Style Light 6. Display three columns within the slicer window. Change the button width to 1.5 inches. Move the slicer so that the top-left corner starts in cell E2.
A PivotChart will create a visual illustration of the data in the PivotTable.
Create a clustered column PivotChart and place it on a new chart sheet named Retired
PivotChart.
Now that the PivotChart is created, you are ready to format it.
Add the chart title Replacement Value of Retired Items above the chart. Change the Lilac data point fill color to Purple. Change the value axis font size to 11 and apply Black, Text 1 font color.
Change the category axis font size to 11 and apply Black, Text 1 font color. Hide the field buttons on the PivotChart.
On all sheets, create a footer with your name on the left side, the sheet name code in the center, and the file name code on the right side.
Ensure the worksheets are in the following order: Color List, Retired PivotChart, Retired Colors, Collection.
Save and close Exp19_Excel_Ch05_ML2_Fiesta.xlsx. Exit Excel. Submit the file as directed.
Our website has a team of professional writers who can help you write any of your homework. They will write your papers from scratch. We also have a team of editors just to make sure all papers are of HIGH QUALITY & PLAGIARISM FREE. To make an Order you only need to click Ask A Question and we will direct you to our Order Page at WriteDemy. Then fill Our Order Form with all your assignment instructions. Select your deadline and pay for your paper. You will get it few hours before your set deadline.
Fill in all the assignment paper details that are required in the order form with the standard information being the page count, deadline, academic level and type of paper. It is advisable to have this information at hand so that you can quickly fill in the necessary information needed in the form for the essay writer to be immediately assigned to your writing project. Make payment for the custom essay order to enable us to assign a suitable writer to your order. Payments are made through Paypal on a secured billing page. Finally, sit back and relax.
About Wridemy
We are a professional paper writing website. If you have searched a question and bumped into our website just know you are in the right place to get help in your coursework. We offer HIGH QUALITY & PLAGIARISM FREE Papers.
How It Works
To make an Order you only need to click on “Order Now” and we will direct you to our Order Page. Fill Our Order Form with all your assignment instructions. Select your deadline and pay for your paper. You will get it few hours before your set deadline.
Are there Discounts?
All new clients are eligible for 20% off in their first Order. Our payment method is safe and secure.