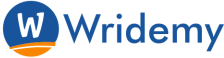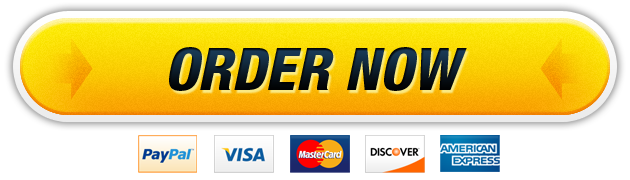31 May Controls and Events Programming Assignment Instructions? Overview Matthew 28:19-20 Therefore go and make disciples of all nations, baptizing them in the name of the Father an
Controls and Events Programming Assignment Instructions
Overview
Matthew 28:19-20
Therefore go and make disciples of all nations, baptizing them in the name of the Father and of the Son and of the Holy Spirit, and teaching them to obey everything I have commanded you. And surely I am with you always, to the very end of the age.”
For your first visual basic assignment you are going to create a basic assignment to present a picture of your choice, a Bible Verse on the importance of mission work, and information on a Missionary of your Choice. It is so important to understand our call to serve. This is your chance to show an example of serving.
Instructions
When the application runs the user will see the picture of your choice and a Bible Verse on mission work. The form will have the option to close the application and a mission button. When the mission button is pressed, the user will be presented with an image of a missionary of your choice and a label with information on the missionary.
The following steps must be completed.
1. Form Setup
a. Your form should have 2 buttons, 2 images, 1 label, and 1 textbox.
b. Name the initial form frmAssignment1 and put Assignment 1 in its title bar.
c. Set the backcolor of the form to a color of your choice in the properties menu.
d. Lock all controls on the form
e. Create access keys for the buttons for both buttons.
f. The tab order of the buttons should go from Missions to Quit. The form should open with the Missions button as the highlighted option.
2. PictureBox
a. Add two PictureBox controls to your form and name the PictureBox picStudentImage and picMissionary
b. Import an image for both picture boxes to the resources of the project (Make sure you save the image in the project folder before you inport it to the resources folder)
c. Use the stretch image property for the image
d. Make the picMissionary not available for vieiwing at the run of the application.
3. TextBox
a. Name the textbox txtVerse and enter a Bible verse on why missionary work is important.
b. The font of the textbox should be something other than the default Microsoft Sans Serif.
c. The text should be center aligned.
d. The text box should be multi-line.
e. The backcolor and forecolor should be different from the default.
f. The user should not be able to tab to the text box.
4. Label
a. A label should be created called lblMissions.
b. The label should be created on the form but not show on the load.
c. The label should include the missionary name, your name and your teacher name and the date you finished your project.. **This is a main requirement and the assignment will not be accepted without this detail.
5. Mission Button
a. When the Missionary button is pressed the lblMissions label is displayed using the visible property.
b. The Missionary image is also made visible
6. Quit Button
a. The application will quit
7. Code
a. Create a comment section at the beginning of the code with the name of the assignment, purpose of the assignment, and your name. Comments must be throughout each sub of the application.
b. Remove any subs that are not utilized by the program
CSIS 208
Controls and Events Programming Assignment Instructions
Overview
Matthew 28:19-20 Therefore go and make disciples of all nations, baptizing them in the name of the Father and of the Son and of the Holy Spirit, and teaching them to obey everything I have commanded you. And surely I am with you always, to the very end of the age.”
For your first visual basic assignment you are going to create a basic assignment to present a picture of your choice, a Bible Verse on the importance of mission work, and information on a Missionary of your Choice. It is so important to understand our call to serve. This is your chance to show an example of serving.
Instructions
When the application runs the user will see the picture of your choice and a Bible Verse on mission work. The form will have the option to close the application and a mission button. When the mission button is pressed, the user will be presented with an image of a missionary of your choice and a label with information on the missionary.
The following steps must be completed.
1. Form Setup
a. Your form should have 2 buttons, 2 images, 1 label, and 1 textbox.
b. Name the initial form frmAssignment1 and put Assignment 1 in its title bar.
c. Set the backcolor of the form to a color of your choice in the properties menu.
d. Lock all controls on the form
e. Create access keys for the buttons for both buttons.
f. The tab order of the buttons should go from Missions to Quit. The form should open with the Missions button as the highlighted option.
2. PictureBox
a. Add two PictureBox controls to your form and name the PictureBox picStudentImage and picMissionary
b. Import an image for both picture boxes to the resources of the project (Make sure you save the image in the project folder before you inport it to the resources folder)
c. Use the stretch image property for the image
d. Make the picMissionary not available for vieiwing at the run of the application.
3. TextBox
a. Name the textbox txtVerse and enter a Bible verse on why missionary work is important.
b. The font of the textbox should be something other than the default Microsoft Sans Serif.
c. The text should be center aligned.
d. The text box should be multi-line.
e. The backcolor and forecolor should be different from the default.
f. The user should not be able to tab to the text box.
4. Label
a. A label should be created called lblMissions.
b. The label should be created on the form but not show on the load.
c. The label should include the missionary name, your name and your teacher name and the date you finished your project.. ** This is a main requirement and the assignment will not be accepted without this detail.
5. Mission Button
a. When the Missionary button is pressed the lblMissions label is displayed using the visible property.
b. The Missionary image is also made visible
6. Quit Button
a. The application will quit
7. Code
a. Create a comment section at the beginning of the code with the name of the assignment, purpose of the assignment, and your name. Comments must be throughout each sub of the application.
b. Remove any subs that are not utilized by the program
Page 2 of 2
image1.png
Our website has a team of professional writers who can help you write any of your homework. They will write your papers from scratch. We also have a team of editors just to make sure all papers are of HIGH QUALITY & PLAGIARISM FREE. To make an Order you only need to click Ask A Question and we will direct you to our Order Page at WriteDemy. Then fill Our Order Form with all your assignment instructions. Select your deadline and pay for your paper. You will get it few hours before your set deadline.
Fill in all the assignment paper details that are required in the order form with the standard information being the page count, deadline, academic level and type of paper. It is advisable to have this information at hand so that you can quickly fill in the necessary information needed in the form for the essay writer to be immediately assigned to your writing project. Make payment for the custom essay order to enable us to assign a suitable writer to your order. Payments are made through Paypal on a secured billing page. Finally, sit back and relax.
About Wridemy
We are a professional paper writing website. If you have searched a question and bumped into our website just know you are in the right place to get help in your coursework. We offer HIGH QUALITY & PLAGIARISM FREE Papers.
How It Works
To make an Order you only need to click on “Order Now” and we will direct you to our Order Page. Fill Our Order Form with all your assignment instructions. Select your deadline and pay for your paper. You will get it few hours before your set deadline.
Are there Discounts?
All new clients are eligible for 20% off in their first Order. Our payment method is safe and secure.